How to Add Frame/ Border in Premiere Pro?
Would you like to add a thick border around the overlayed image like this in adobe premiere video project? Here is the simple trick for you. We are going to use shadow as a border!
Watch following video for easy way to add border to an image in Adobe Premiere Pro
1. First, go Effects menu. Then search Drop Shadow.
2. Click on Drop Shadow and drag it into the image file.
3. Go to the Editing tab. Change the shadow colour as you wish. Change the opacity to 100 and direction to 0.
4. Change distance accordingly, here distance will act as similar to the thickness of the border.
5. Right click on the Drop Shadow and copy it. Paste same at the bottom. In this one change the value of direction to 90. Similarly, create two more Drop shadow by pasting. For those enter the value of direction to 180 and 270 respectively.
Now, these four shadows will give you the same effect as the border.



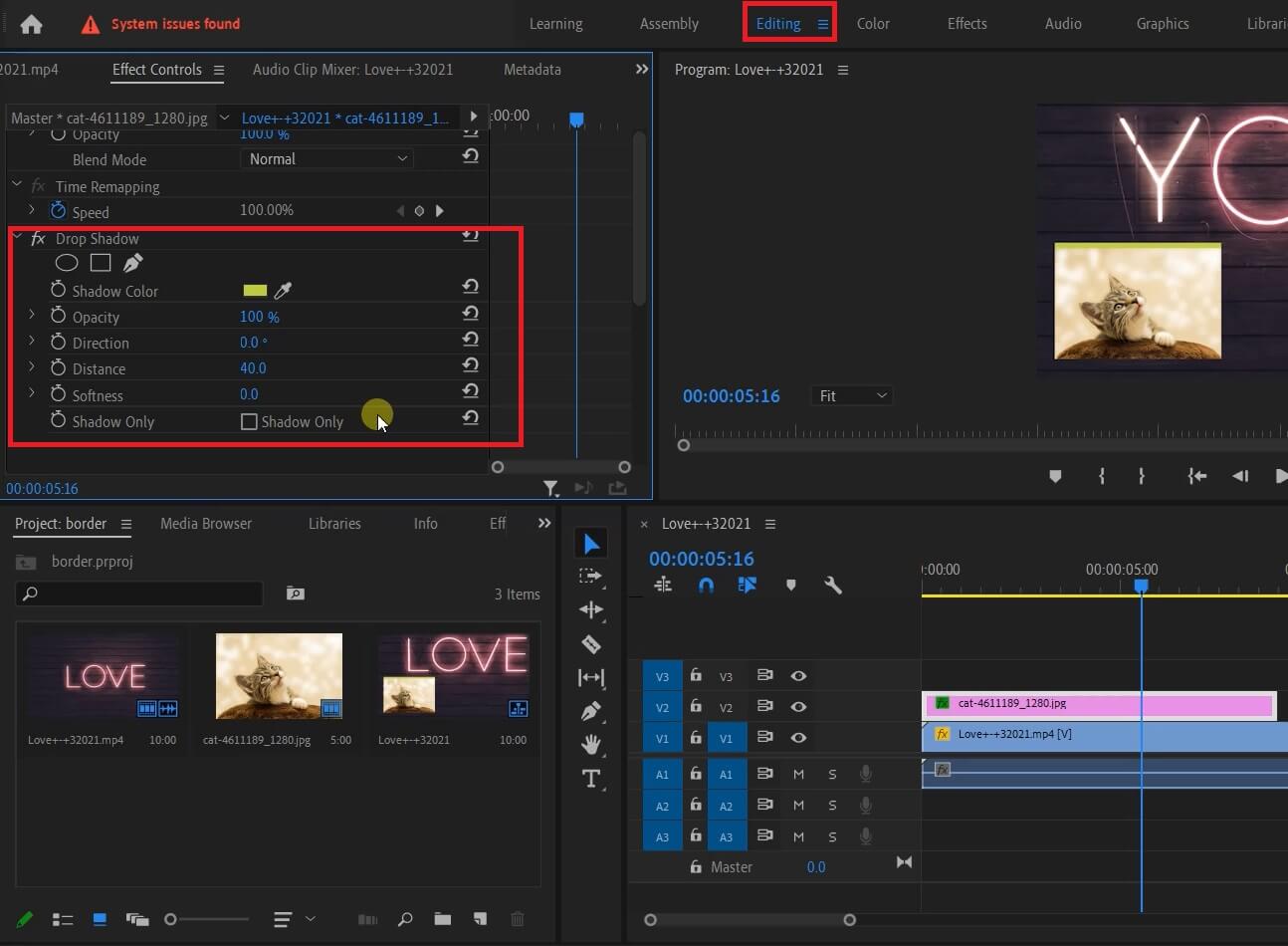



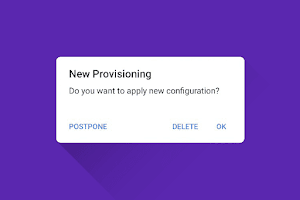
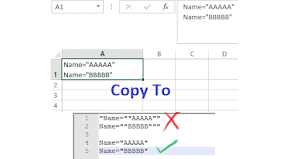

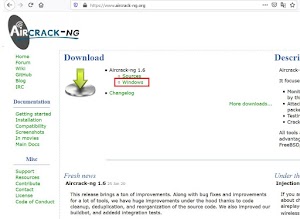
0 Comments