Acer aspire 7, Windows 10 SSD partitioning procedure
Even though it is said that new Acer Aspire 7 comes with 512GB NVMe SSD, the available space is only about 475GB. The whole space is then located as a single primary partition. ie. 475GB c drive. Today we are showing how to do a partition of SSD in windows 10 without using any third-party application. The procedure is exactly/similar to the HDD partitioning.
SSD partitioning procedure in Windows 10
we recommend you to watch the video for better understanding.
1. Open"This PC" icon in desktop (yeh it is my computer :) )
2. Click on
Computer tab on the top of the opened window, then click Manage
3. "Computer Management' window will appear. In this window click Disk Management. Here you will see all connected SSD.
Here you can see C drive having ~475GB. I am going to reduce the size of C drive to ~175GB. That means going to make new partition for 300GB (1x200GB and 1x100GB for example)
4. Right-click on the Partition C and select Shrink Volume, "Shrink C" window will appear.
5. Put the amount of space you want to shrink in the "Enter the amount of space to shrink in MB" box. We put 300000 in the box (300gb ≈300000MB). then click Shrink
6. Now you can see the C drive is reduced to ~175GB, and disk showing Unallocated space of ~300GB.
7. Right-click on unallocated and select New Simple Volume. New Simple Volume Wizard will appear. Click Next.
8. Put new Simple volume size in MB in the box in the appeared window. (we put 200000) then click Next.
9. In next windows, you can assign drive letter and volume label, change it if you want or you can simply click Next button
10. Now a new partition D with space of 200GB is created. Similarly you can create another partition in remaining Unallocated space.

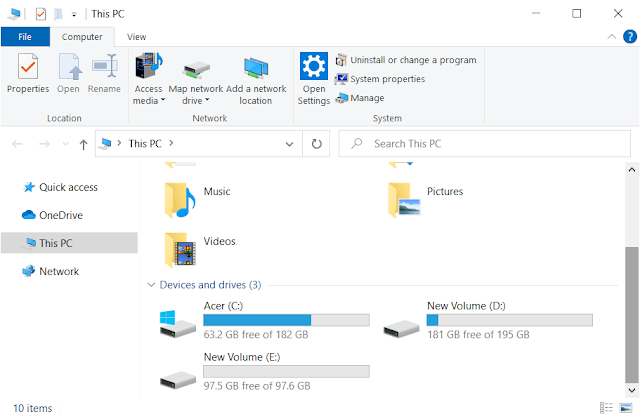

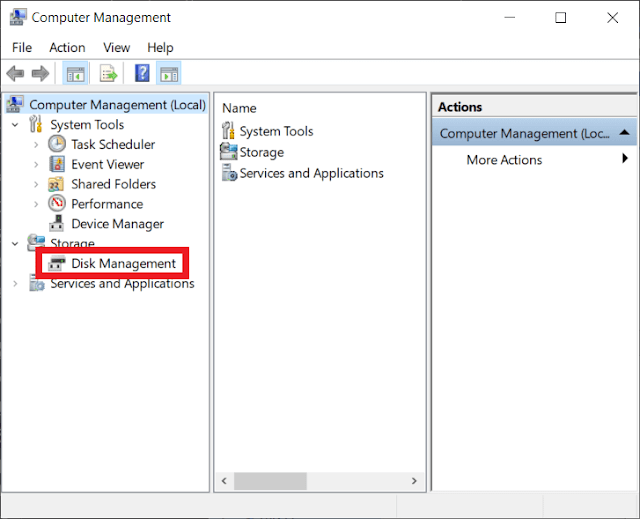
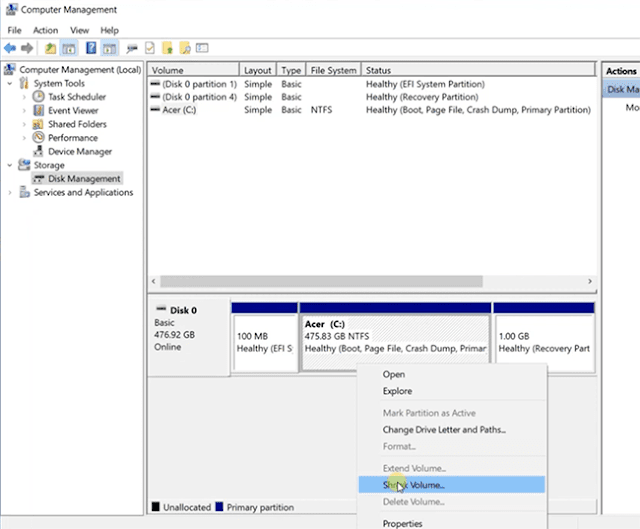







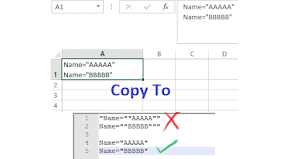

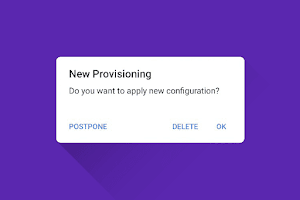

0 Comments